Building a Synthesiser - an introductory tutorial
for Reaktor v5.
Symple Synth: Low Frequency Oscillator
Next we're going to add some vibrato (low frequency variation in frequency and/or amplitude).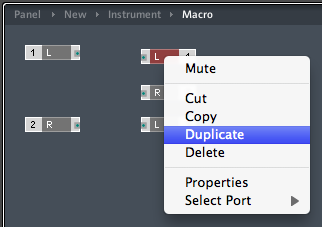 1. First we'll keep
things neat and easy to follow by making a container for our LFO. Right
click and
select Macro>_New 2in2out and open the Structure Window of the
new Macro. Delete one of the input ports and add an output port (using
"Duplicate" is the quickest way)
1. First we'll keep
things neat and easy to follow by making a container for our LFO. Right
click and
select Macro>_New 2in2out and open the Structure Window of the
new Macro. Delete one of the input ports and add an output port (using
"Duplicate" is the quickest way)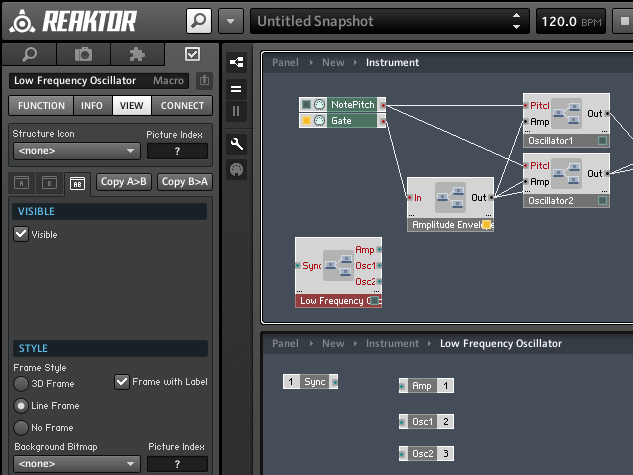 2. Use the
VIEW tab to rename the Macro to "Low Frequency Oscillator".
The input port is going to carry the signal from the Gate so that the
LFO is synchronised with the Oscillators, so rename the Input Port to
Sync. The three output ports are going to allow us to route the signal
to any (or all) of Oscillator 1 Pitch, Oscillator 2 Pitch and
Amplitude. So let's rename them whilst we've got the VIEW tab
to hand.
2. Use the
VIEW tab to rename the Macro to "Low Frequency Oscillator".
The input port is going to carry the signal from the Gate so that the
LFO is synchronised with the Oscillators, so rename the Input Port to
Sync. The three output ports are going to allow us to route the signal
to any (or all) of Oscillator 1 Pitch, Oscillator 2 Pitch and
Amplitude. So let's rename them whilst we've got the VIEW tab
to hand.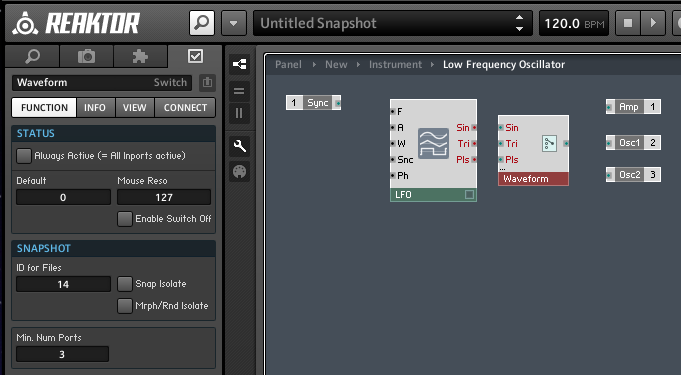 3. Now
for the LFO
itself. Right
click and
select Built-In Module>LFO, Envelope>LFO. As you will see
if you check its Properties, this LFO will provide us with three
different waveforms at the same time. We're going to put a switch in
there so that we just use one at a time. Right click and select
Built-In Module>Panel>Switch. Use the VIEW tab
to rename the Switch to "Waveform" and to change Min. Num Ports
from 1 to 3 on the FUNCTION tab. For clarity in the control panel, let's also rename the
inputs of the Switch to "Sin", "Tri" and "Pls".
3. Now
for the LFO
itself. Right
click and
select Built-In Module>LFO, Envelope>LFO. As you will see
if you check its Properties, this LFO will provide us with three
different waveforms at the same time. We're going to put a switch in
there so that we just use one at a time. Right click and select
Built-In Module>Panel>Switch. Use the VIEW tab
to rename the Switch to "Waveform" and to change Min. Num Ports
from 1 to 3 on the FUNCTION tab. For clarity in the control panel, let's also rename the
inputs of the Switch to "Sin", "Tri" and "Pls".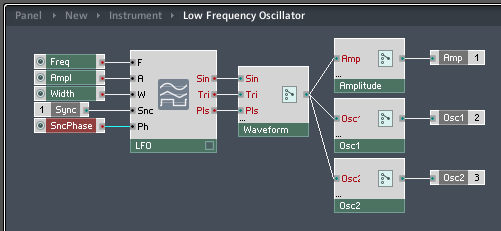 4. We've added a Switch
to select which waveform the LFO should use. Now we'll add a switching
system to target the LFO's output. We want it to be able to affect any
one or two or all three of the Pitches of Oscillators 1 and 2 and the
output Amplitude. So we'll need three simple switches, Labelled
"Amplitude", "Osc1" and "Osc2". To complete the LFO, Create Controllers
for the LFO's inputs (except the Sync, which we've already created) and
wire it all up.
4. We've added a Switch
to select which waveform the LFO should use. Now we'll add a switching
system to target the LFO's output. We want it to be able to affect any
one or two or all three of the Pitches of Oscillators 1 and 2 and the
output Amplitude. So we'll need three simple switches, Labelled
"Amplitude", "Osc1" and "Osc2". To complete the LFO, Create Controllers
for the LFO's inputs (except the Sync, which we've already created) and
wire it all up.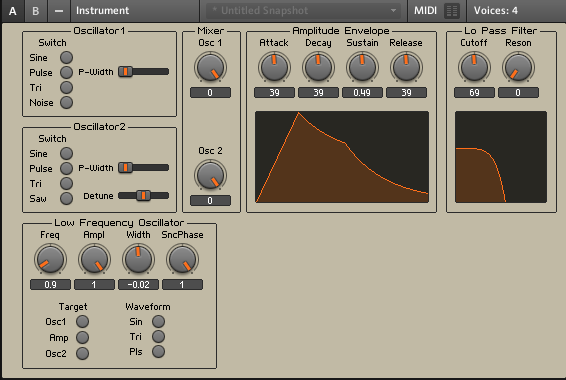 5. Before we connect up the
LFO, let's tidy up the panel. First we'll unlock it and arrange things
to look like the picture on the left. You'll notice that the set of
three Switches has a label in the picture - that's a bit of a cheat!
I've just right clicked in the Panel and used Insert Built-In
Module>Text. Then in the Text's Properties Dialog I've changed
"Enter your text here!" to Target, unchecked "Show Label" on the Visble pane
and changed the style from Flat to Transparent. And I've unchecked "Show Label" on the
Amp, Osc1 and Osc2 switches
5. Before we connect up the
LFO, let's tidy up the panel. First we'll unlock it and arrange things
to look like the picture on the left. You'll notice that the set of
three Switches has a label in the picture - that's a bit of a cheat!
I've just right clicked in the Panel and used Insert Built-In
Module>Text. Then in the Text's Properties Dialog I've changed
"Enter your text here!" to Target, unchecked "Show Label" on the Visble pane
and changed the style from Flat to Transparent. And I've unchecked "Show Label" on the
Amp, Osc1 and Osc2 switches 6. Now
let's connect it all up. And we'll add some pitch bend into the
bargain. Take an extra output from the Gate to the LFO's "Sync" input.
6. Now
let's connect it all up. And we'll add some pitch bend into the
bargain. Take an extra output from the Gate to the LFO's "Sync" input.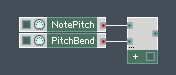 7. Right click and
select Built-In Module>MIDI In>Pitchbend. We'll need to
add the Picthbend to NotePitch so Right click and select
Built-In Module>Math>Add. In the FUNCTION tab of the
Add module change Min. Num Ports to 2 and connect the Notepitch and Pitchbend to the Add module.
7. Right click and
select Built-In Module>MIDI In>Pitchbend. We'll need to
add the Picthbend to NotePitch so Right click and select
Built-In Module>Math>Add. In the FUNCTION tab of the
Add module change Min. Num Ports to 2 and connect the Notepitch and Pitchbend to the Add module.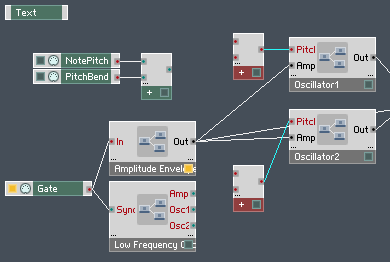 8. Our LFO pitch
information for each oscillator needs to be added to this incoming
Pitch and Pitchbend information. So create two more Add modules and
wire them in to the Pitch inputs of the Oscillators
8. Our LFO pitch
information for each oscillator needs to be added to this incoming
Pitch and Pitchbend information. So create two more Add modules and
wire them in to the Pitch inputs of the Oscillators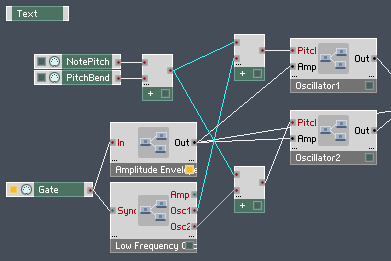 9. Now
wire the Notepitch/Pitchbend Add module output to each of the
Oscillator Add modules and wire the relevant LFO Osc outputs to the
Oscillator Add modules too. I've highlighted the new wiring.
9. Now
wire the Notepitch/Pitchbend Add module output to each of the
Oscillator Add modules and wire the relevant LFO Osc outputs to the
Oscillator Add modules too. I've highlighted the new wiring.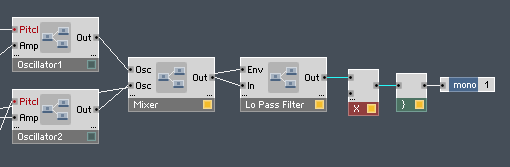 10. Amplitude is a little
more complex - we'll have to compensate for levels as we add and
multiply things together. Right click and select Built-In
Module>Math>Multiply with Min. Num Ports 2 and place
it across the output.
10. Amplitude is a little
more complex - we'll have to compensate for levels as we add and
multiply things together. Right click and select Built-In
Module>Math>Multiply with Min. Num Ports 2 and place
it across the output.
11.
Create one final Add module, right click one of its input ports and
Create a Constant with the value "1". Wire the Amp Output of the LFO
into the other input port and wire the output port to the Multiply
module.
That's
it, we're done with the
noise-making part. Let's add a scope
so that we can
'see' the wave we're producing